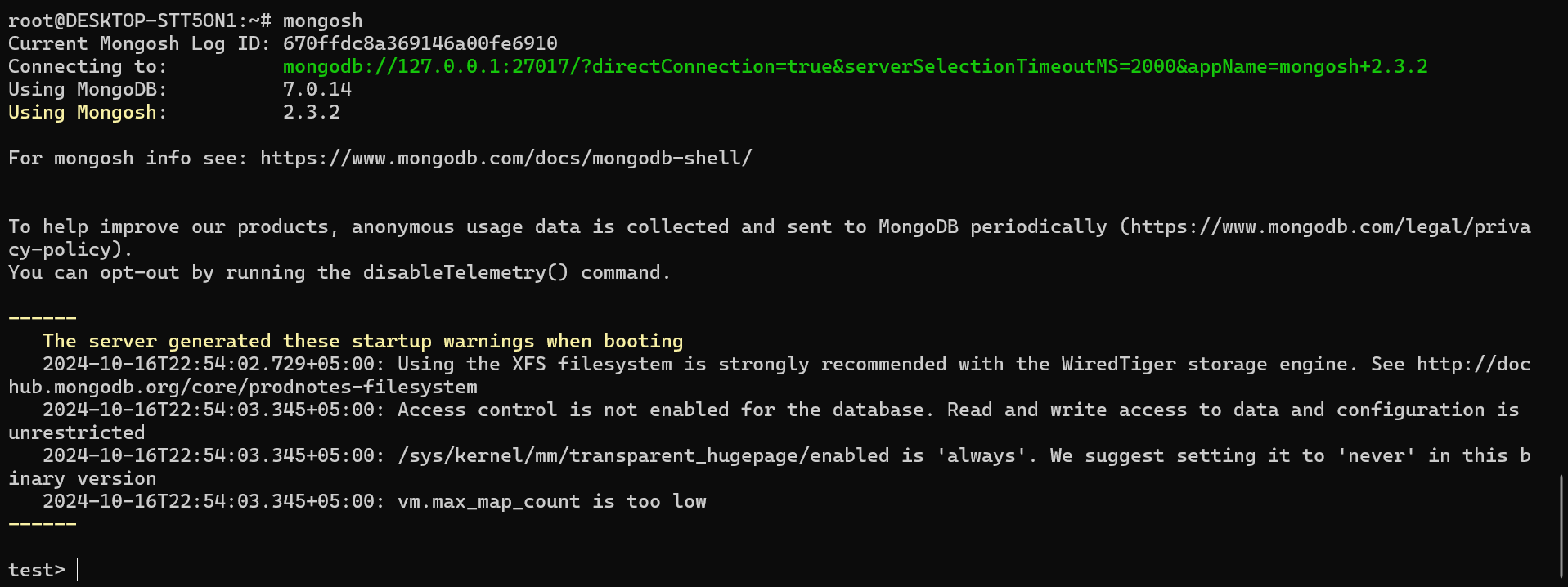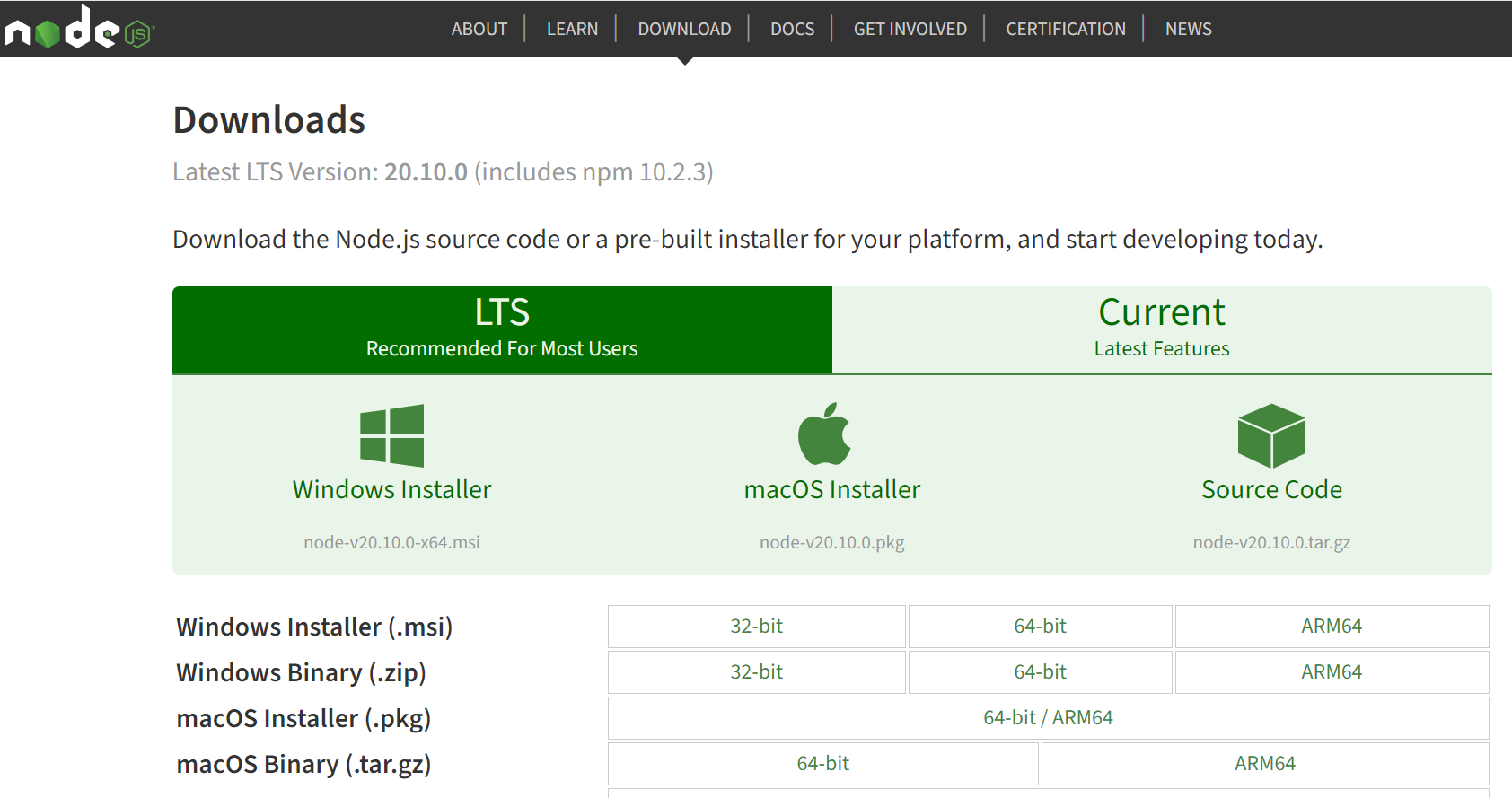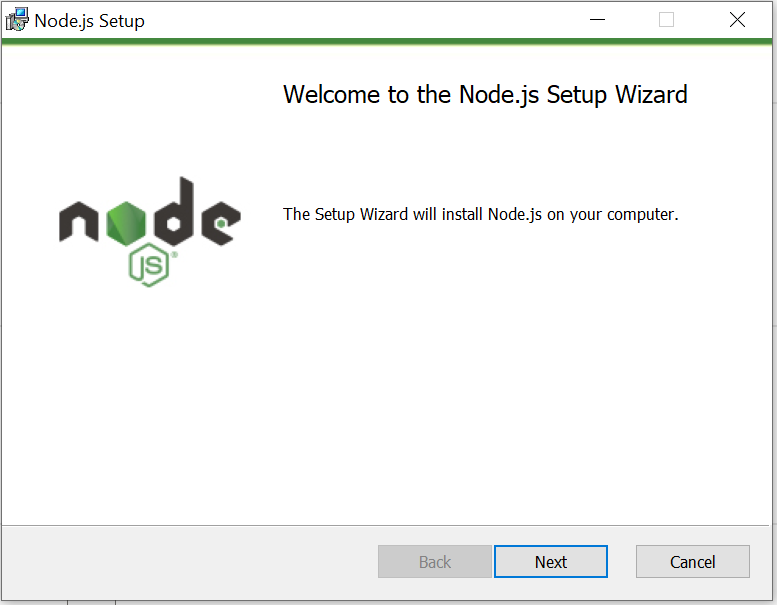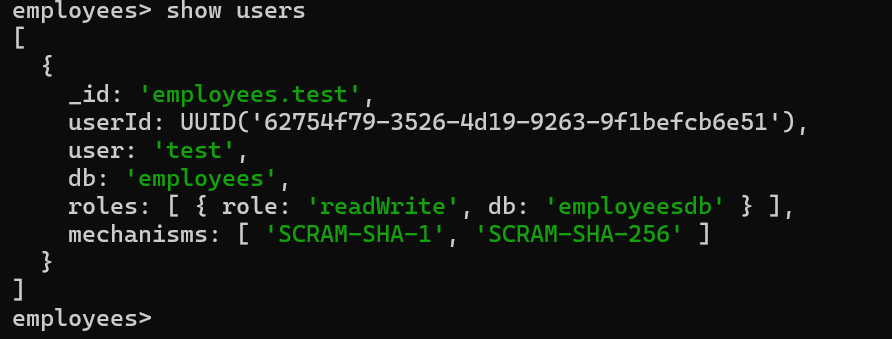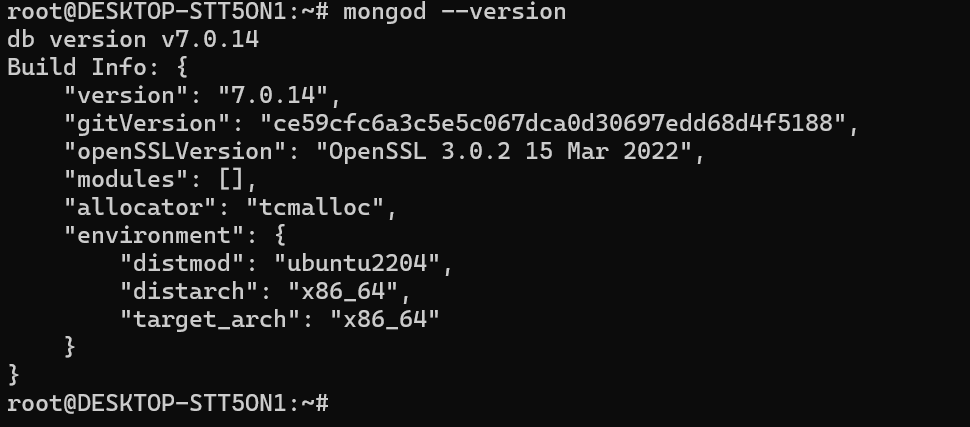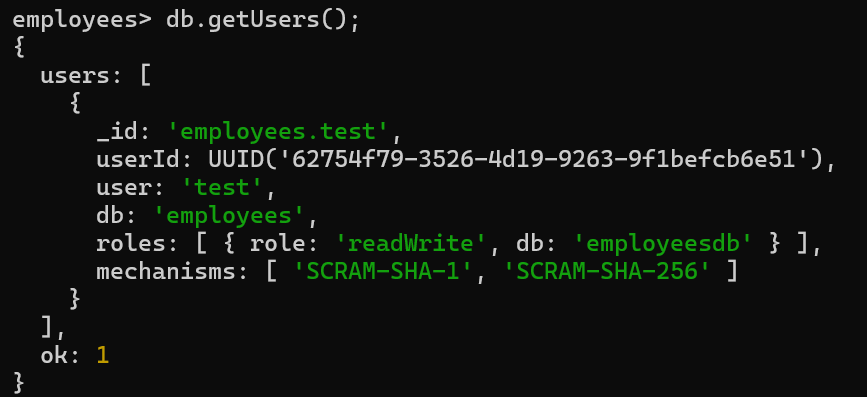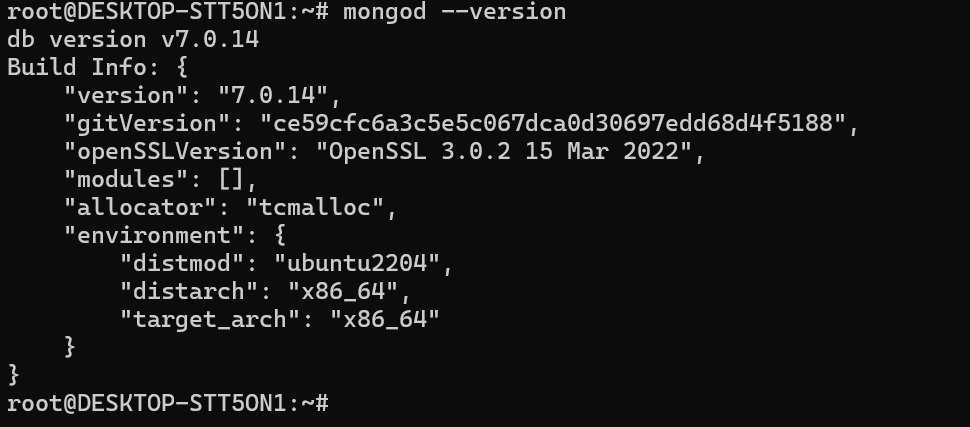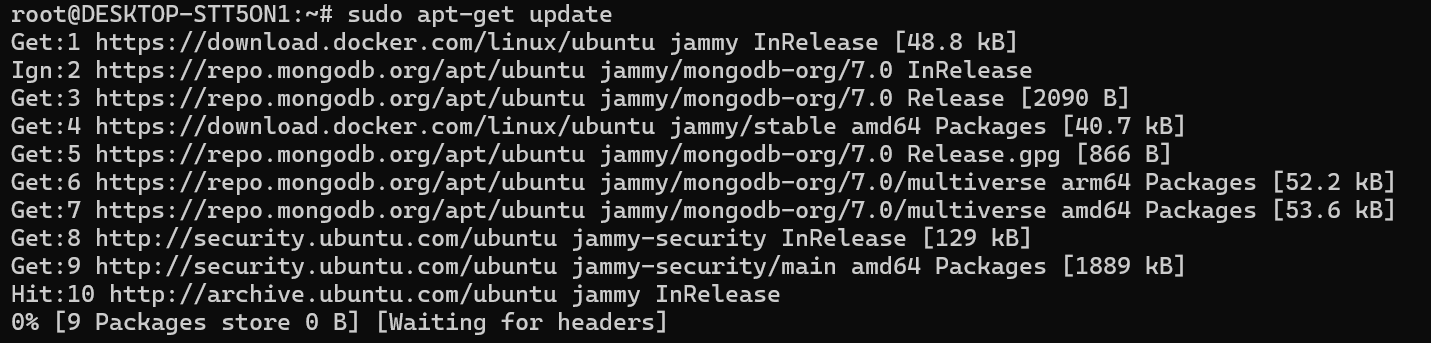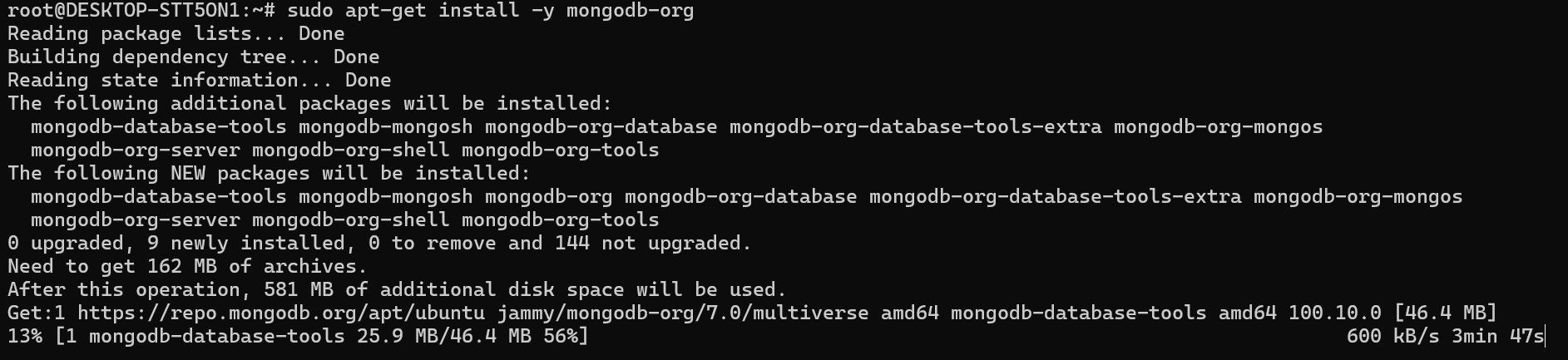Npm stands for “Node Package Manager,” the default package manager for Node.js, a prevalent runtime environment for executing JavaScript code. Comprising the npm command-line client and the npm registry, an extensive online repository, this package manager enables developers to install and handle packages, oversee version control and updates for dependencies, and explore the npm registry for various JavaScript resources.
Sometimes, you may face the npm not recognized challenge on your system, and people might face the npm install error "npm not found." In this article, we will explore the solutions to resolve the npm install error “npm command not found” on Linux and Windows operating systems.
So, read on to discover solutions to address the "npm command not found" issue on both Linux and Windows, ensuring the smooth operation of your Node.js applications and keeping them on schedule.
Prerequisites
To resolve the npm not found error on Windows and Linux, you should have the following prerequisites:
- For Windows, you need an administrator-level user account and the capability to use PowerShell or the command prompt (CMD).
- For Linux distributions, you should have access to a user account with root or sudo privileges and a command line or terminal window.
What Causes the "npm: Command Not Found" Error on Windows and Linux Operating Systems?
Your system is displaying the "npm: command not found" error because the command npm is not recognized. This error "npm command not found" typically occurs when the Node.js package manager (npm) is not installed correctly, or its executable is not added to the system's PATH environment variable. Here are a few potential reasons or causes for encountering the “npm command not found” error:
If Node.js is not installed on your system, it will not include npm by default. You need to install Node.js, which includes npm as a package manager.
Incomplete Node.js Installation
If Node.js is installed, but npm is missing, it could be a result of an incomplete installation or a failure to determine the Node.js install directory. In some cases, when you download Node.js, it might exclude npm or encounter errors during the installation process, leading to the issue where npm could not determine the Node.js install directory. This discrepancy can manifest as the "npm: command not found" error, indicating that the npm command is not recognized by the system.
Incorrect Environment Variable PATH Configuration
The PATH environment variable is a list of directories where the operating system looks for executable files. If the directory containing the npm executable is not included in the PATH variable, the system won't be able to locate and execute npm.
Operating System-Specific Problems
On some operating systems, there can be additional configuration steps required to ensure npm is accessible. For example, on macOS and Linux, you may need to use a package manager like Homebrew or nvm (Node Version Manager) to install Node.js and npm.
Corrupted Installation or Conflicts
In rare cases, a corrupted installation or conflicts with other software on your system can lead to the "npm command not found" error. This can happen if there are multiple installations of Node.js or if there are conflicts with other package managers.
How to Fix the “npm Command Not Found” Error on Windows?
First, verify the installation of npm on Windows by opening the Windows Command Prompt or PowerShell and executing the following command to check the npm version:
If npm is recognized and installed on your system, the installed version should display in the output:
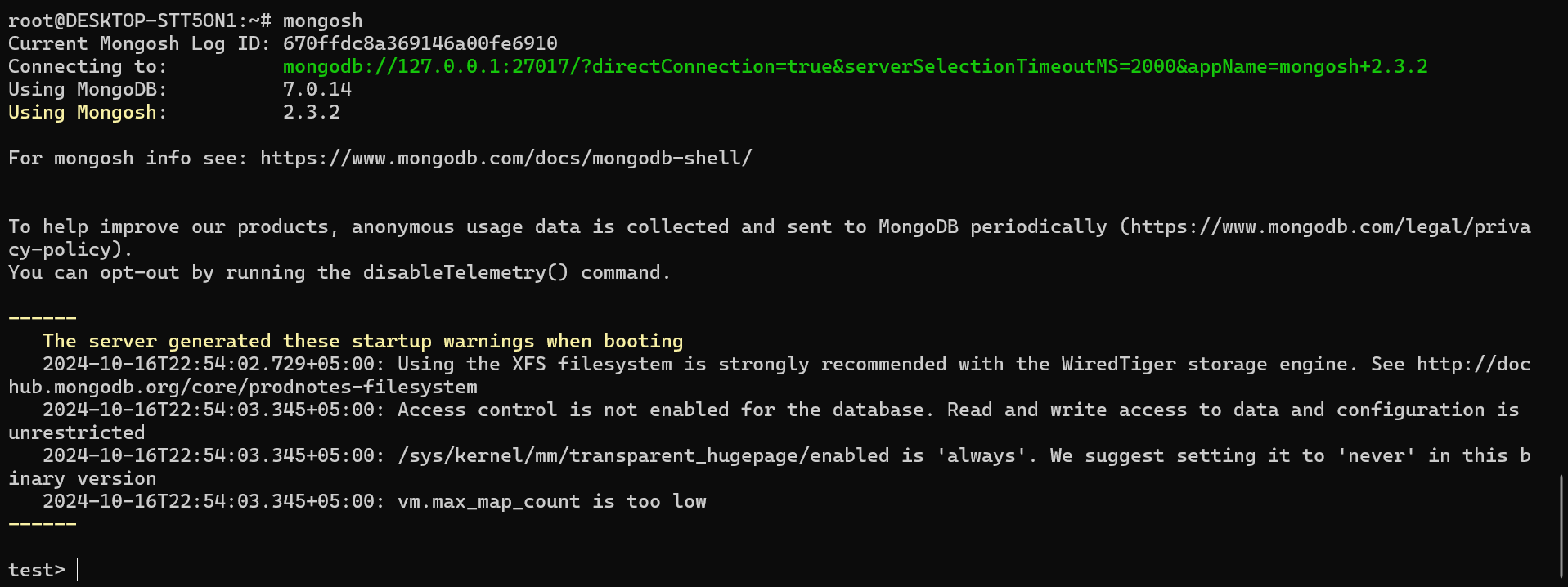
Resolving "npm command not found" on Windows involves the following steps:
- Verify correct installations of npm and Node.js.
- Examine the PATH and system variables in the Windows environment.
- Eliminate conflicting Node.js installations to resolve the error.
If you encounter the "npm: command not found" error, it indicates that you must install Node.js and npm on your system. To install Node.js, follow the steps below:
1. To install Node.js and npm on Windows, start by visiting the official Node.js webpage and downloading the most recent Node.js Windows Installer.
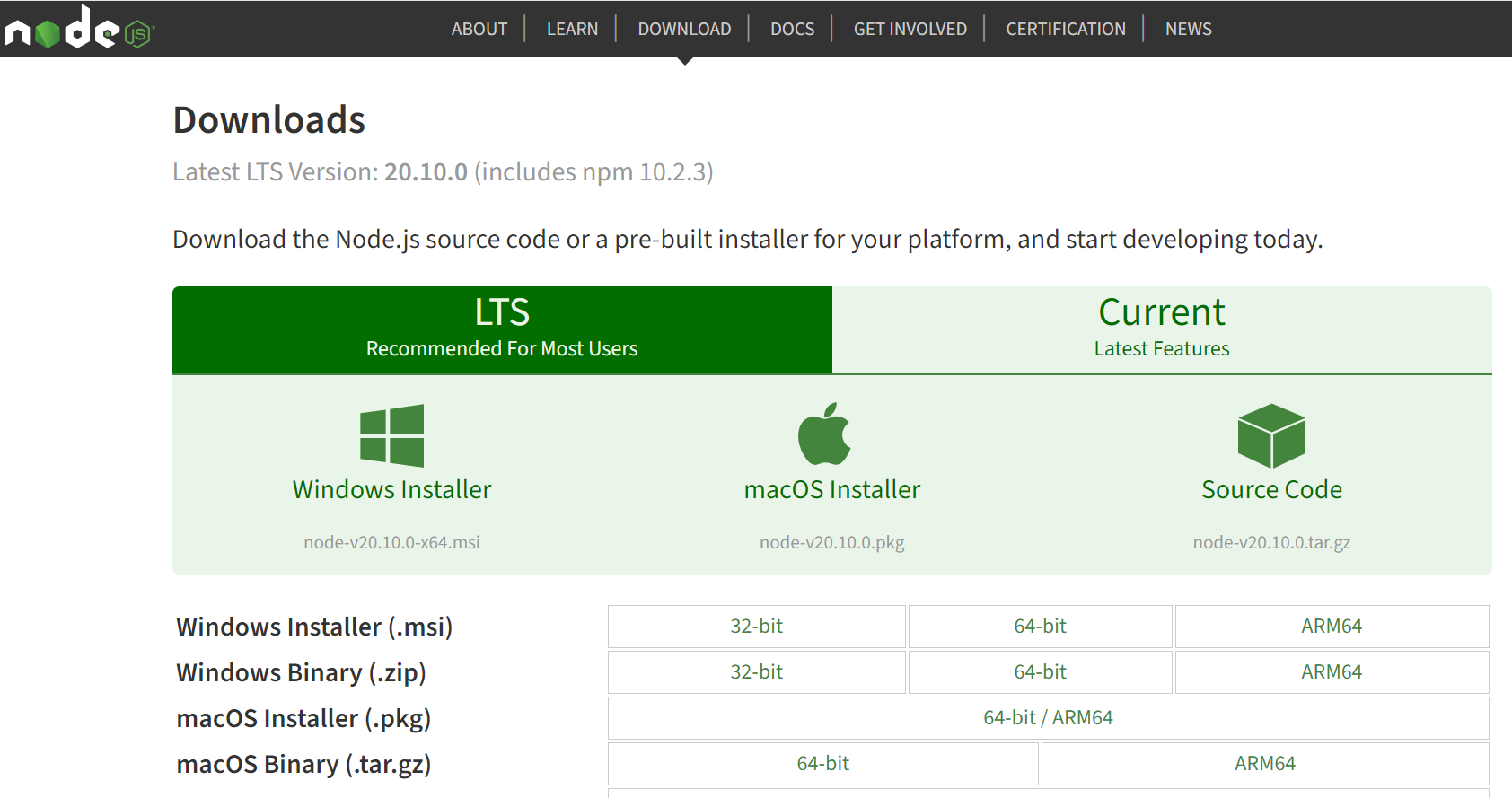
2. Navigate to the downloaded location and double-click the Windows Installer Package. Click "Next" on the initial screen of the Node.js Setup Wizard.
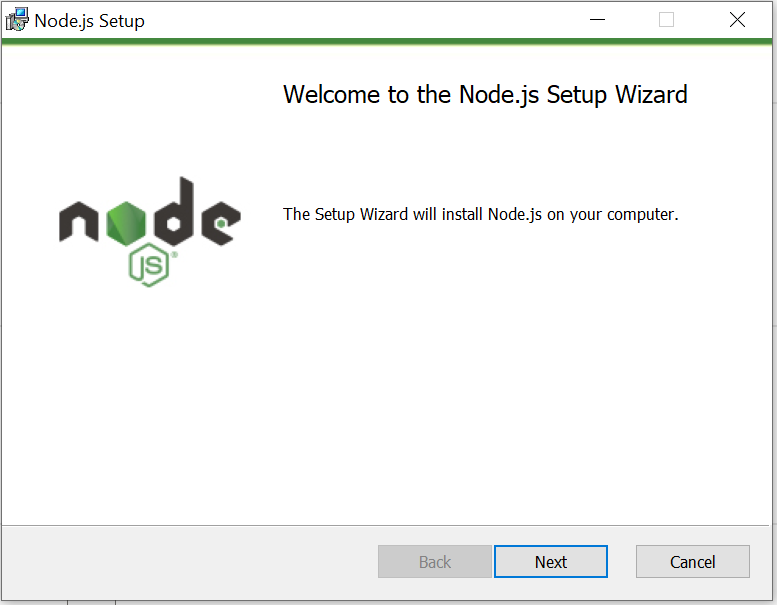
3. Next, accept the license agreement and click “Next.”
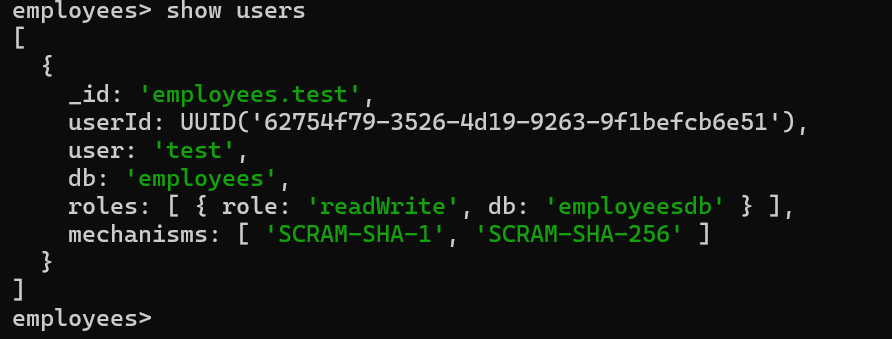
4. Choose the location where you want to install the software and click "Next."
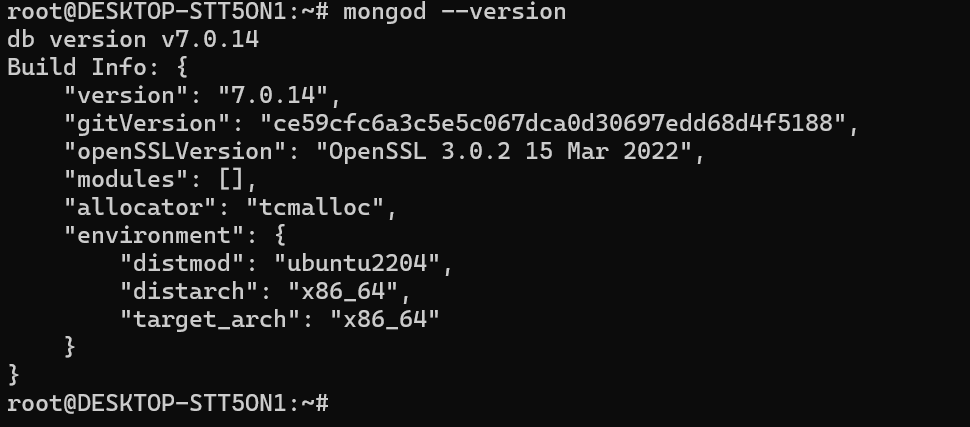
5. Make sure that the npm package manager is included in the installation package. Click "Next" to continue.
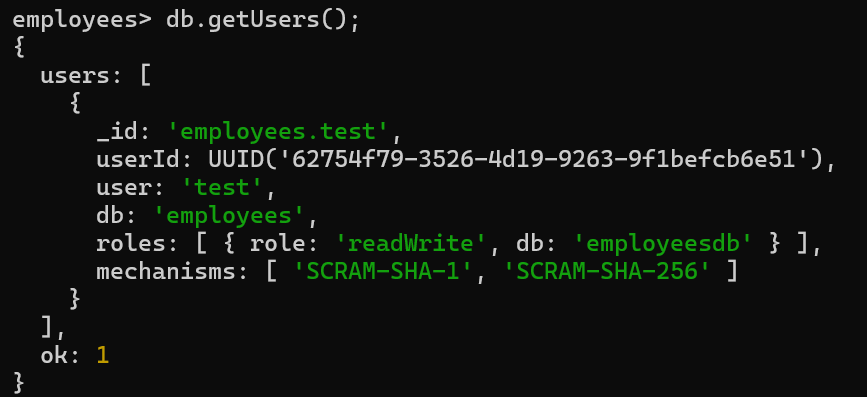
6. The tools needed for compiling native modules are optional and will take up an extra 3GB of space. If you want to install these tools, tick the box and click "Next" to proceed.
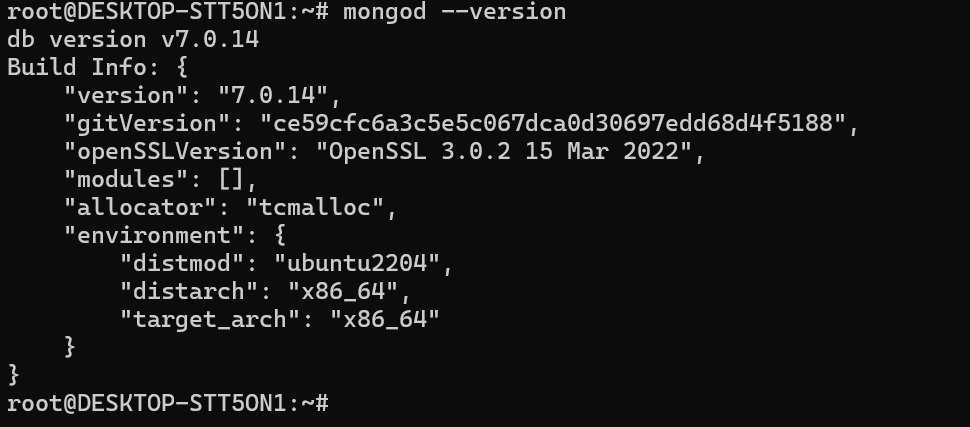
7. To start the installation task, click “Install.”
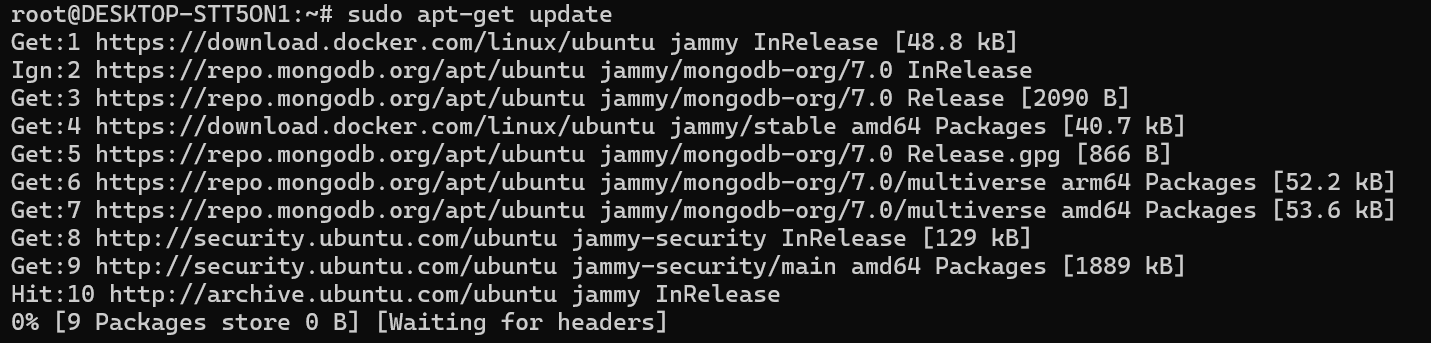
8. Click on "Finish" to close the Setup Wizard after the installation is finished. Open the Windows Command Prompt (or PowerShell) and verify the Node.js version:
Check for Environment Variables Path
Npm is not recognized on a system because of incorrect or absent environment variables. To inspect and set up environment variables on Windows, follow these steps:
- Enter "environment variables" in the search box on the Windows taskbar.
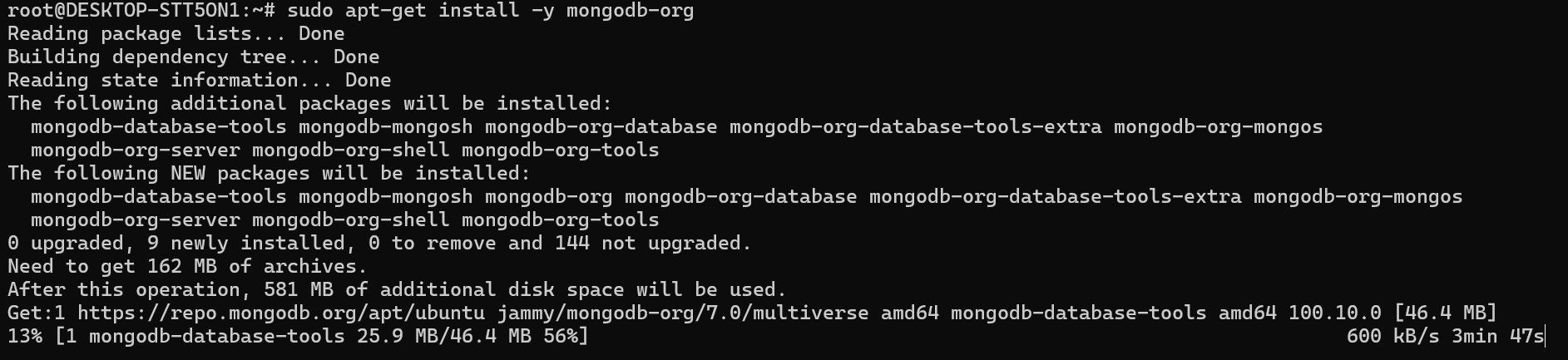
- Access the "Edit the system environment variables" panel.

- Choose the Path variable from the System Variables section and click Edit.
Remove or Uninstall Conflicting Node.js Versions
If you have multiple installations of Node.js or npm on your system, it may result in conflicts and throw the "npm command not found" error. To avoid potential problems, eliminate conflicting installations and retain only the preferred version of Node.js.
How to Troubleshoot the “npm Command Not Found” Error on Linux
If you encounter the "npm: command not found" error, resolve it by installing Node.js and npm according to the instructions provided for your specific Linux distribution. To install Node.js and npm on Linux, use the following commands:
$ sudo apt update
$ sudo apt install nodejs
$ sudo apt install npm
The above commands will install the Node.js and npm on your Linux system.
Set Environment Variables Path in Linux
To verify if the npm installation directory is included in the system's PATH, use the command below:
The output should display the path to the npm installation directory, typically found at either /usr/bin/npm or /usr/local/bin/npm by default.
If the npm installation directory path is not in the current configuration, modify the PATH to incorporate the directory where npm is installed.
For adjusting the system's PATH environment variable in Linux, utilize a text editor of your choice, like nano in this instance, to open the .bashrc file:
Add the following line at the end of the .bashrc file:
export PATH="$PATH:/path/to/npm"
This ensures the system recognizes the npm directory in the specified path. You need to replace this $PATH variable on your system.
If you are using the Linux VPS Server, you can fix the npm-related errors by following the instructions above. By addressing the above steps, you can resolve the "npm: command not found" error and have the npm not recognized problem on your system.
Conclusion
In this article, we have demonstrated different solutions to fix the "npm command not found" error. We discussed how to install Node.js and npm from the beginning and adjust configurations for existing installations to resolve this issue. To fix this error, you should have certain permissions and change the environment path variablecorrectly.